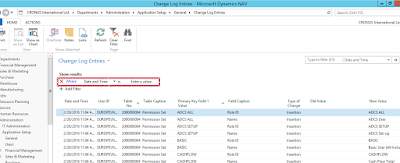Dynamics NAV Idle Time Setup (Windows Client)
Hi Everyone,
Today we will demonstrate you, how to set idle time in Dynamics NAV for windows client.
As we all understand, most of the companies need a cost effective ERP solution today and the number of license purchased by the company can be very limited.
If any user has logged in to the system but doesn't do any work, another user will not be able to work because Dynamics NAV will give an error restricting the user log in as all licenses are in use at that time.
So the solution for this issue is setting up a maximum idle time for the client. Therefore, if any user is logged in but not using the system, the system will automatically end the session of the user.
The first step is to open Dynamics NAV 2017 Administration.
The first step is to open Dynamics NAV 2017 Administration.
Then you have to select the instance that is been used currently.
The go to the client services tab --> idle time out --> Edit
Type the time out in following format (hh:mm:ss) > Save
Example: For a time out after 15 mins of idle time, you have to set the time as below,
Once the time is set, select the server and restart the server (By
clicking right button of the mouse)
Thank you.
Have a good day. 😊
Thil.