Change Log - Dynamics NAV
Hello All,
In this post, we will be explaining how the change log in Dynamics NAV works. As we all agree, proper user activity tracking is an important aspect to consider when selecting an ERP system. The administrators should be able to locate the changes and the errors in data from masters to day to day journal entries.
Dynamics NAV provides the capability to track the modifications done by any user in any table with the date and time.
Forthcoming blog will guide you to setup and view change logs in Dynamics NAV.
Setting up Change Logs
You can setup the change log from,
Departments --> Administration --> IT Administration --> General --> Change Log Setup or you can simply type Change Log Setup in Search Bar
To activate change logs, mark change log activated as below,
Once the change log is activated, you need to define which tables should record the change log. This can be done by selecting tables in action pane.
You can enable the change log for three types of changes.
1. Log Insertion
2. Log Modification
3. Log Deletion
The changes can be applied for all fields or some fields.
If you select Some Fields, make sure you select the fields you want to enable change log, by clicking assist edit.
If you want to see the list of tables, which you have added change log you can simply run change log setup list report.
Okay now we're done with setting up the change log. 👍 Let's move to viewing change logs.
Viewing Change Logs
Viewing change logs is very easy if you know how to filter the information. The change logs can be viewed,
Departments --> Administration --> Application Setup --> General --> Change Log Entries
You can add the filters to any field and track the data changes in your system 😀 As an example, if you want to see the activities of a specific date, you can add the date as a filter or you can add multiple filters according to your preference.
Hope this blog was helpful for you!
Have a Good Day!! 😃
Thil





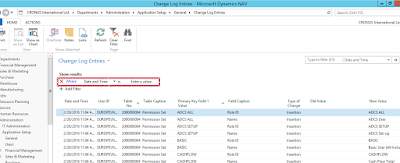


No comments:
Post a Comment